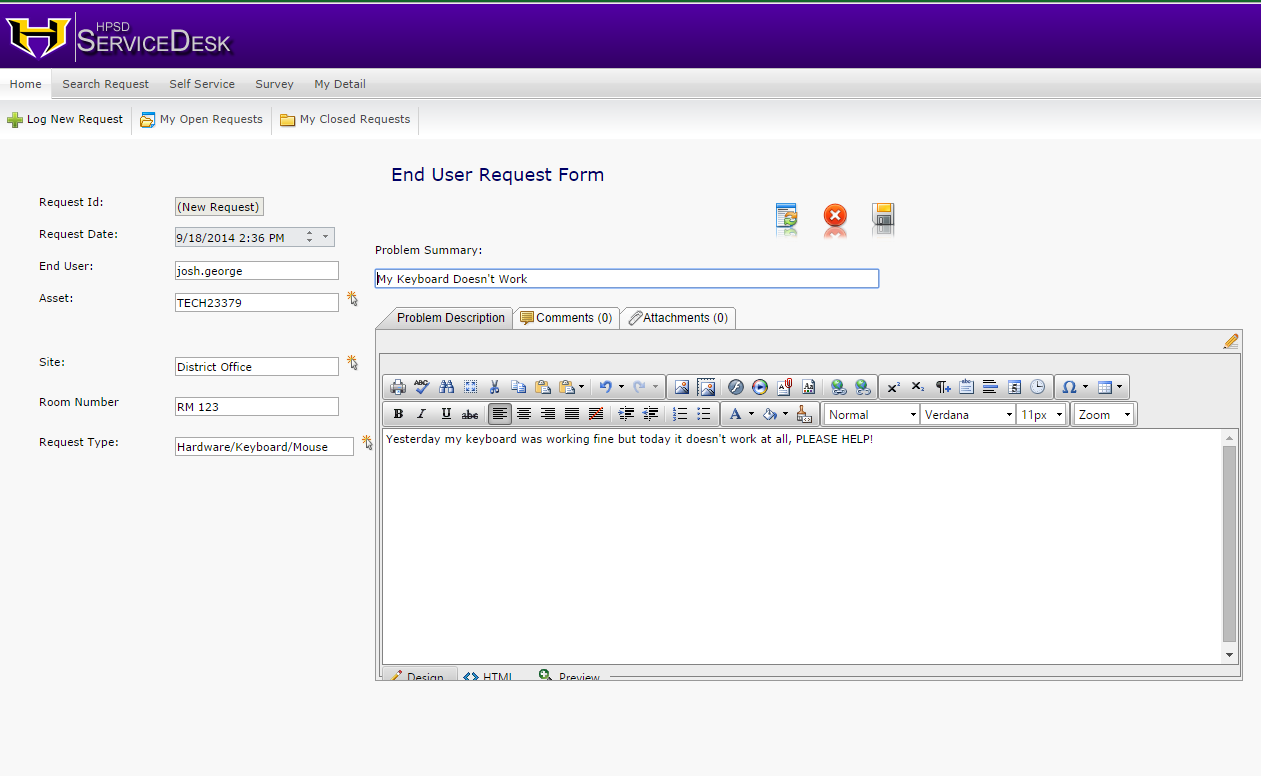Google Hangouts is a group chat feature, which allows the user to set up a video chatroom with up to 10 people. A user can start a Hangout and a notice will go out to everyone in that user's Circles that the user is “hanging out.” A user also has the option to invite specific people to a Hangout. To gain entrance into the chat-room, a user simply has to click on the invite link.
The on air Hangout is a Hangout that is broadcast live, recorded and uploaded to the user’s individual Youtube Channel. These are great for leading discussions, for communicating with parents and community leaders, for connecting teachers and schools together within a school district, as well as for using the Hangout to deliver professional development, such as creating conferences like Google's EduOnAirconference. You can also use the on air Hangout to bring in guest speakers, to do class projects with other classes - Think Global Read Aloud, as well as teach online classes. The possibilities are endless.
This week Ms. Potts', JMG, and Ms. Gipson, Business Academy, both used Google Hangouts to bring in experts to speak to their students. Ms. Potts' class did an air GHO (Google Hangout) with social media specialist Ryan Pena, who spoke to the students about a career in social media. While Ms. Gipson's class did a Q&A with Diana Kander, who fielded the students' questions about entrepreneurship.
The students were engaged and asked questions of the speakers. Please see the videos below.
A Career in Social Media with Ryan Pena
Q&A with Diana Kander
If you are interested in your classes doing a GHO, please schedule a training, and I will assist you in finding a speaker for your class.